Understanding your balances is key to managing a successful portfolio. That’s why your balances are front-and-center as soon as you log into the Questrade platform.
Lesson Questrade Trading
Balances and Positions
Understand your account balances within the Questrade Trading Platform.
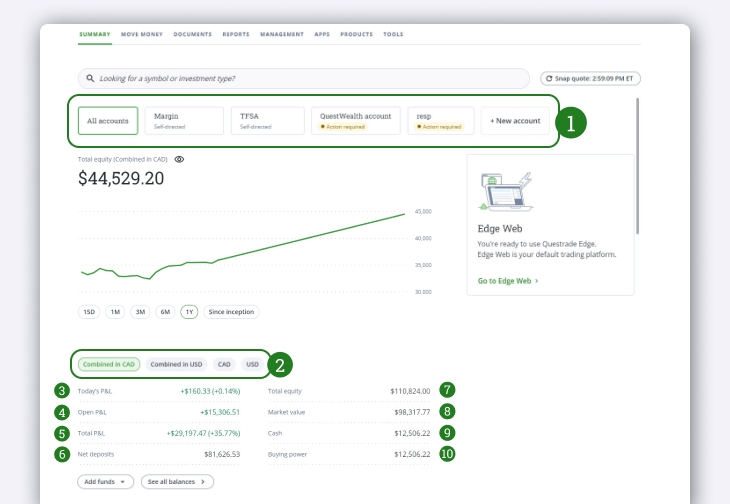
By default, your landing page will show you a summary of all your accounts. You can click the name of an account in the summary bar (1) to see the balance for that specific account.
Below the chart, you’ll find the balances table. Using the currency toggle (2) along the top, you can toggle between Combined in CAD, Combined in USD, Only in CAD, and Only in USD:
Combined in CAD shows you the total value of the contents of your account, including both CAD and USD holdings, valuated in Canadian dollars.
Combined in USD shows you the total value of the contents of your account, including both CAD and USD holdings, valuated in US dollars.
Only CAD shows you the total value of CAD holdings. This includes CAD cash in your account and securities that are valued and traded using Canadian currency, but does not include USD cash in your account or securities that are traded using US currency.
Only USD shows you the total value of USD holdings. This includes USD cash in your account and securities that are valued and traded using US currency, but does not include CAD cash in your account or securities that are valued and traded using Canadian currency.
Note for precious metals: While precious metals such as gold and silver are technically neither currency, they are valued using USD, and are treated as USD holdings by the Only CAD and Only USD filters.
Below the balances, you’ll find information on positions, orders, and more. You can learn more about those in our Balances & positions article.
Understanding Profit & Loss (P&L)
The balances table show three different P&L numbers:
Today’s P&L (3) shows the profits and losses since market opening. If the markets are still open, this will show you the profits and losses since the market opened this morning. If the markets are closed, this will show you the profits and losses of the last full trading day.
Today’s P&L includes profits and losses of positions that were bought or sold at any point in the day.
Open P&L (4) shows you the total profits and losses of all your open positions. An open position is a position that you still hold, and will become “Closed” when you sell it.
Another term you may hear for open and closed P&L are “unrealized gains” for open positions and “realized gains” for closed positions.
Total P&L (5) shows you the total of the profits and losses that we have on record for your account. If you opened this account at another institution and transferred to Questrade, this will only include profits and losses while the account was with Questrade.
Understanding equity
Net deposits (6) compares your deposits, transfers-in, withdrawals, and transfers-out to see how much money has flowed into or out of your account.
Total equity (7) refers to the combined fair cash value of all the assets in your account. If you are using the Only CAD or Only USD filters, this will show you the total equity held in that specific currency.
Market value (8) refers to the current market value of all your open positions, as well as any other assets held in the account such as precious metals. If you are using the Only CAD or Only USD filters, this will show you the open positions that trade using that specific currency.
Cash (9) represents the currency in your account that is not currently invested. You can use the Only CAD and Only USD toggle to see how much of each specific currency you have available to invest without having to worry about currency conversion. This can be especially important in margin accounts, where currency is not automatically converted.
Buying power (10) (in registered and cash accounts) shows you how much currency is available to you for investing. Since you aren’t able to borrow money in registered and cash accounts, this will usually be equal to your Cash, possibly with a currency conversion buffer.
Buying power (10) (in margin accounts) shows you how much currency is available to you for investing. This includes the amount you can borrow on margin, possibly with a currency conversion buffer. To learn more about buying power, please see our How buying power is calculated article.
Debit balance screen
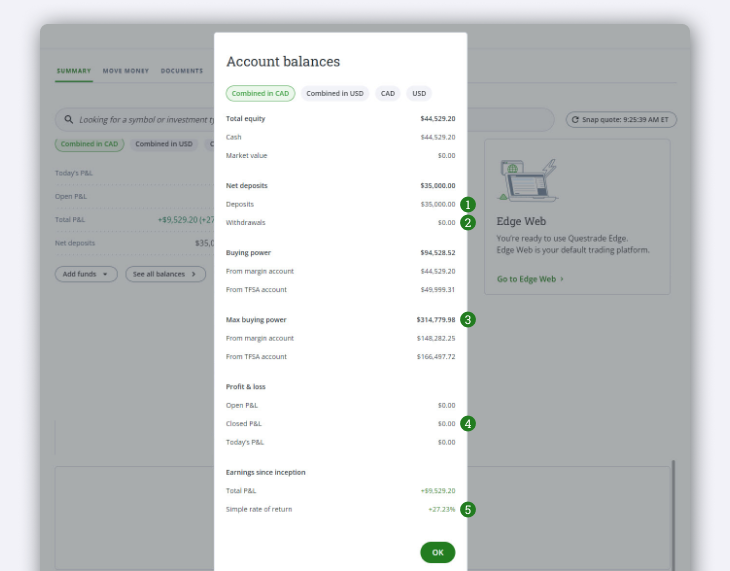
This mostly contains the same information as the summary table, but with a few extra fields:
Deposits (1) tells you how much you have deposited into your account. This includes deposits, assets and cash transferred between Questrade accounts, and the contents of accounts transferred from other institutions.
Withdrawals (2) shows you how much value has flowed out of your account, either through cash withdrawals or asset transfers to other accounts.
Max buying power (3) will only show up if you are looking at the summary for a margin account. While buying power is calculated as available cash plus as much as you can borrow off of your currently held securities, max buying power also includes how much you would be able to borrow against the securities you are buying as well, assuming a 30% margin requirement.
If you have Margin Power enabled, you will also see a breakdown of how much of your buying power and max buying power comes from cash and assets in your margin account, and how much comes from leveraging assets in your TFSA.
Closed P&L (4) shows you the total amount of profits or losses you have realized in your account. The term “realized” refers to when a position has been closed.
Simple rate of return (5) compares your Total P&L with your deposits and withdrawals to give you a simplified rate of return that you’ve seen in your account.
What is the currency conversion buffer?
Your All in CAD and All in USD balances represent the approximate combined balances in your account if you were to convert to a single currency. The balances shown for your combined Buying power and Max buying power also have a 2.25% ‘buffer’ applied to the USD/CAD foreign exchange rate to account for any market fluctuations.
This buffer is to protect registered accounts from entering a negative cash balance when trading and converting currencies, or to prevent your Margin account from having a negative equity balance if it incurs losses that are affected by currency rate changes between USD/CAD.
Due to CIRO regulations, registered accounts like a TFSA, FHSA, or RRSP cannot hold negative cash balances overnight. Without this buffer, if you were to use all your max buying power to place a trade that required currency conversion, you could end up in a negative cash balance due to the normal fluctuation of foreign exchange rates.
This ‘buffer’ does not affect how much Cash or Equity is shown in your account. This only applies to the approximate All in CAD and All in USD column for Buying power.
Let’s check out some examples to explain further:
Example 1: Registered account
In this example, we hold a $1,000 CAD cash balance, and have not made any investments or trades yet.
Your combined "All in" Cash/Market value and Total equity are based on the closing USD/CAD rate of the previous business day
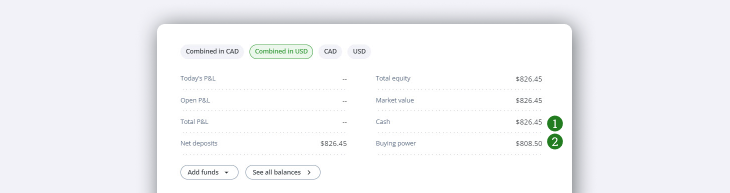
- This account holds CAD cash in it. At the previous business day’s USD/CAD conversion rate (1.21 in this example), the cash in the account is currently worth a total of $826.45 USD.
- The Buying power shown here in the Combined in USD column has the currency conversion buffer of 2.25% applied to the conversion rate of 1.21, rather than displaying the same value as your approximate USD cash/equity above.
The buffer prevents fluctuations in the USD/CAD exchange rate from causing a negative cash balance once the currencies are converted overnight.
Example 2: Margin account
Suppose we hold a $1,000 CAD cash balance, and a -$100 USD balance after a few trades.
Your All in CAD and All in USD balances for your Total equity and Cash are simply the approximate total converted values.
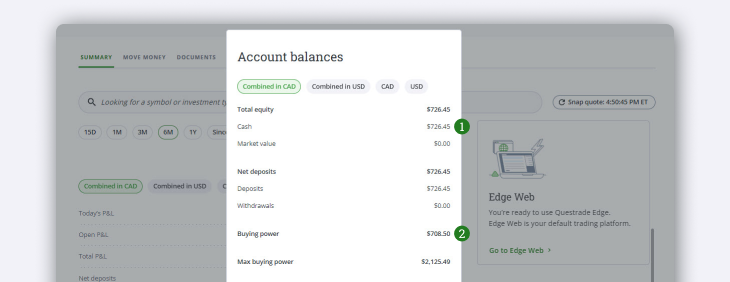
- In this example, since there’s a negative cash balance on the USD side, your ‘Combined in USD’ = USD cash (as a negative value, since you’re borrowing money) + CAD cash converted to USD:
-$100 USD + [$1,000 CAD *1.21 (exchange rate)] = $726.45 USD
- The Buying power and Max buying power rows have the currency conversion buffer applied. With this buffer, when you place a trade, it decreases the chance of currency fluctuations causing a negative balance unexpectedly.
Note: The actual Cash & Market value balances in your account are not affected by this conversion buffer.
This is only for display purposes in the Buying power and Max buying power rows to prevent the likelihood of an unexpected negative cash balance (caused by exchange rate fluctuations) in your registered account, or a negative equity balance in a margin account.
Account Holdings
Easily view your account holdings using the Questrade Trading platform.
On the trading tab, scroll past the chart to find a table displaying all of your existing positions. These are the current investments (securities) in your account that you own.
Remember: If you have more than one account, the All Accounts view will show the positions from every account, switch to a single-account view for more specific information.
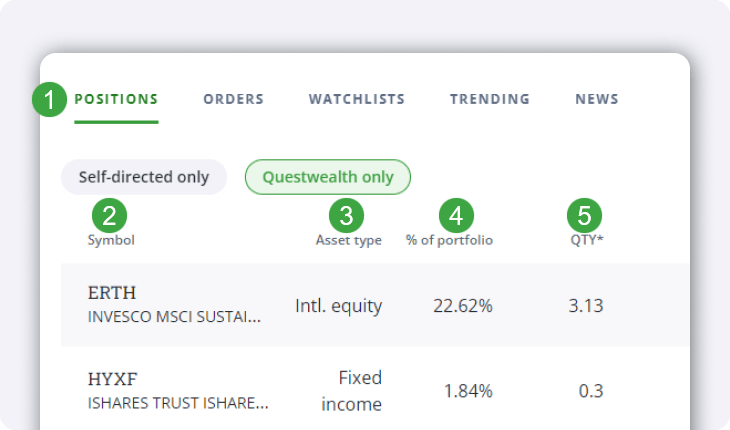
- Using the navigation menu, you can switch between viewing your Positions, Orders, Watchlists, Trending or News.
- Learn more about Order types, Watchlists, Trending stocks and news.
- The Symbol and description of the security is shown in the first column.
- The second column shows the asset type, such as a stock or ETF (exchange traded fund).
- % of portfolio refers to the percentage of your total account, including your cash and investment holdings, that’s allocated to a specific asset.
- Open QTY shows how many shares of the investment you currently own.

- The Avg. price column shows the average price the investment was bought at.
- Symbol price shows the current price per share.
- The Market value column shows the overall value of the position. (QTY x Symbol price)
- The Currency column shows what currency (CAD or USD) the security trades in.
- If you’re viewing All accounts, the last column will appear and show which account the investments are held in.
Tip: If you click on any of the table headers (i.e. Symbol), you can sort that column, either ascending or descending.
Note: Securities shown are for illustrative, educational, and visual purposes only, and should not be relied upon as financial advice. The information provided is not intended to be and should not be construed as a recommendation, offer, or solicitation to buy or sell.
Note: The information in this blog is for educational purposes only and should not be used or construed as financial or investment advice by any individual. Information obtained from third parties is believed to be reliable, but no representations or warranty, expressed or implied, is made by Questrade, Inc., its affiliates or any other person to its accuracy.
