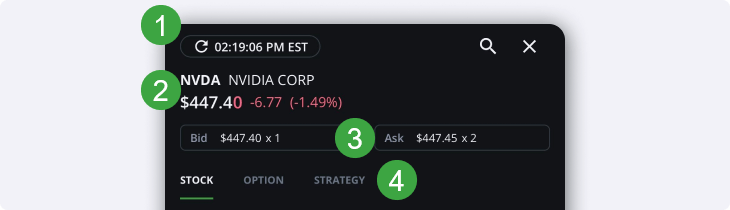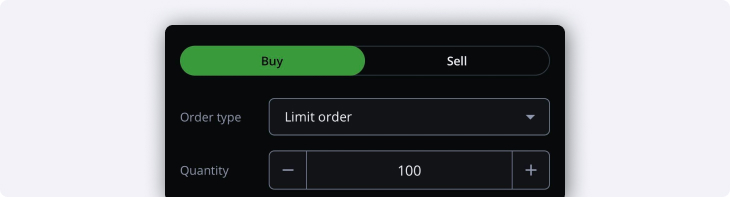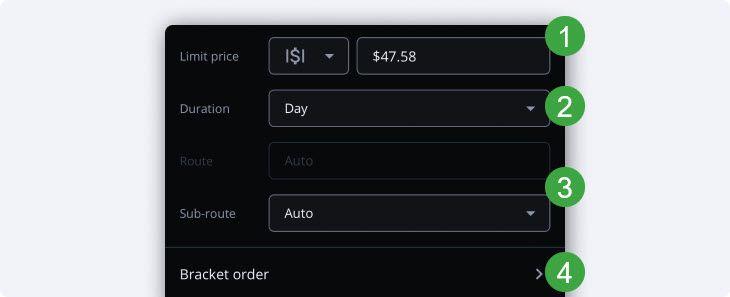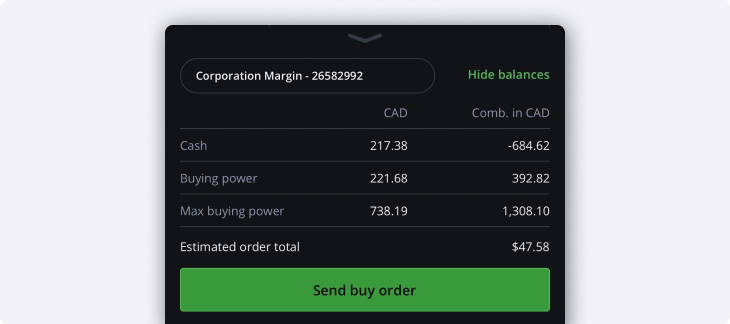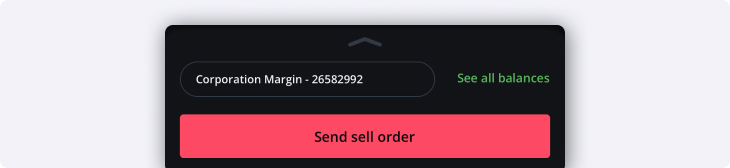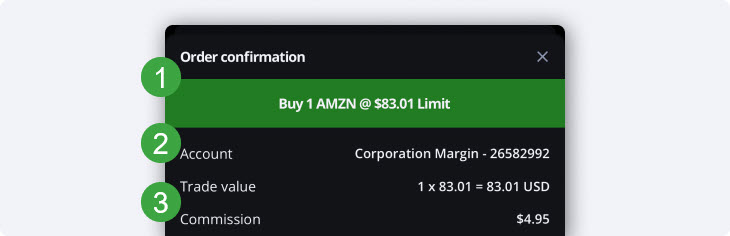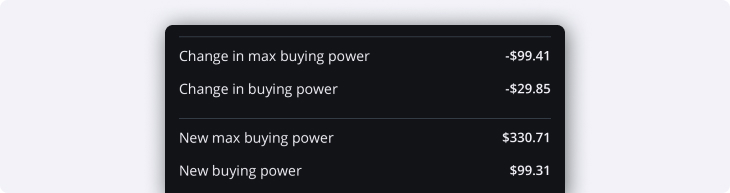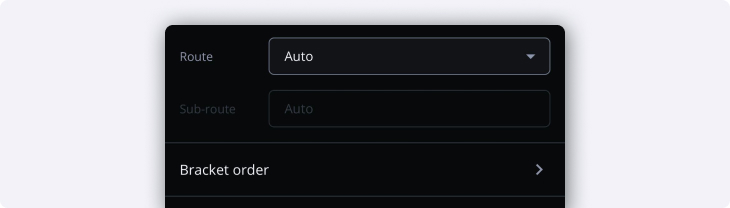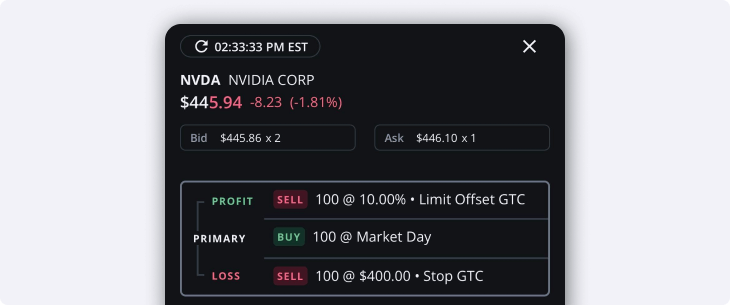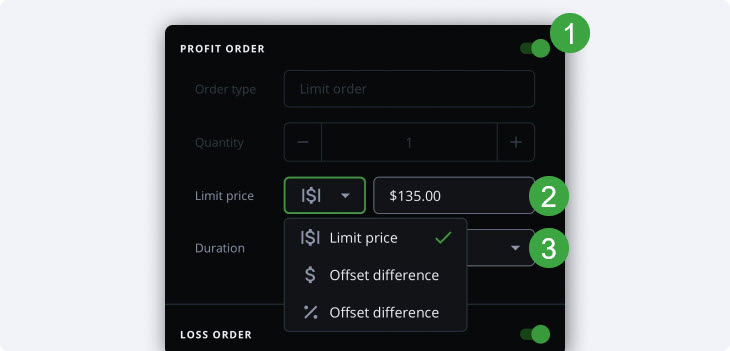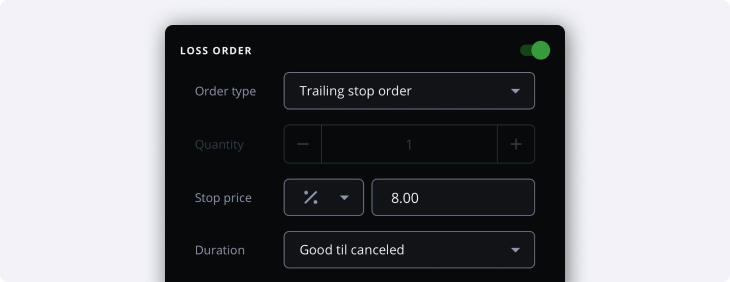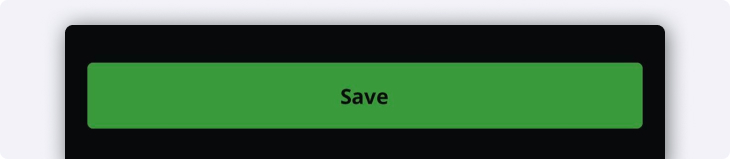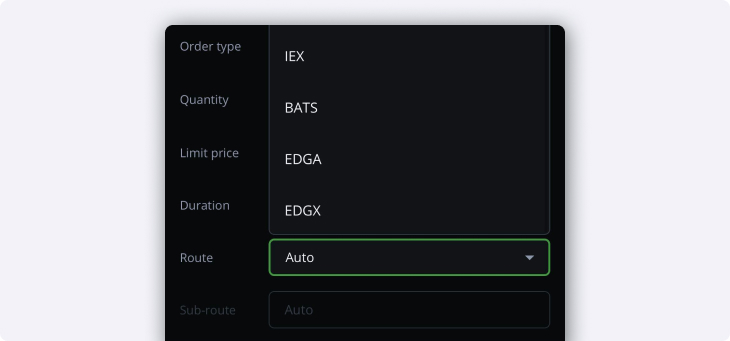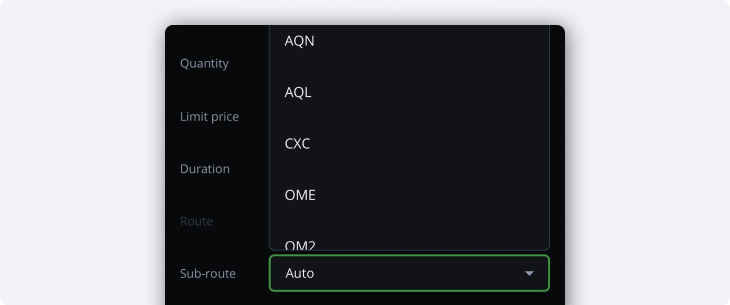Placing trades using Edge Mobile is easy, intuitive and straightforward while also providing you with the advanced options you need to customize your trading strategy.
Check out the short video below to learn more about placing Stock or ETF trades, or continue reading for more in-depth information.
Note: Securities shown are for illustrative, educational, and visual purposes only, and should not be relied upon as financial advice. The information provided is not intended to be and should not be construed as a recommendation, offer, or solicitation to buy or sell.