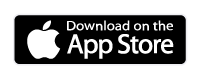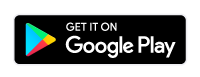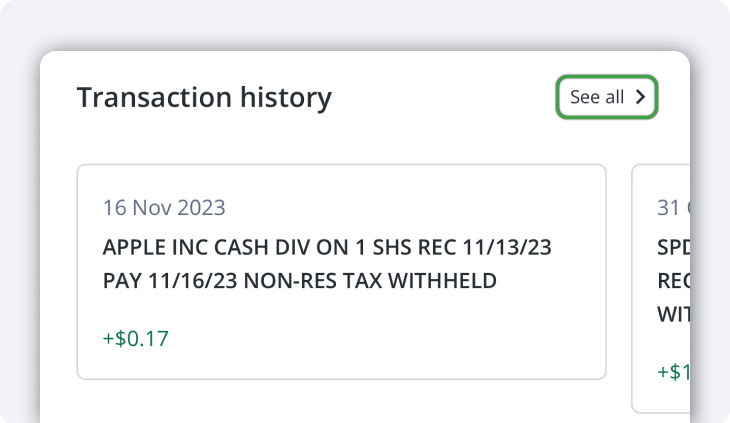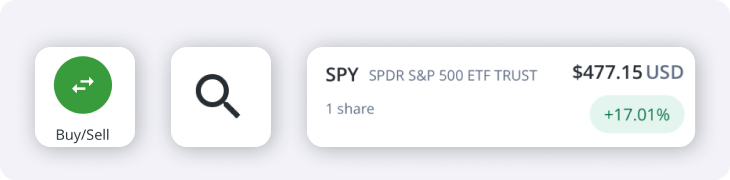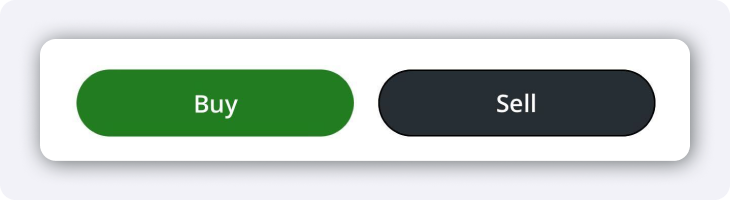QuestMobile is a new, easy-to-use trading app designed for anyone who wants to start investing in the stock market.
Easily trade stocks and ETFs with real-time quotes, research and access investment details, and manage and fund all your Questrade accounts in one intuitive app.
Take the power and experience of QuestMobile on the go, and never miss an investment opportunity.
Tap the Apple App store or Google Play store icons, or scan the QR codes to download the app.