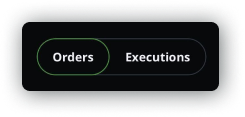The Orders page is where you’re able to view your open and executed orders for your account(s). You can also see your live streaming balances at a glance which makes it easy to access all the information you need in real time.
Lesson Questrade Edge Mobile
Orders and executions
Understand your orders and executions using the Questrade Edge Mobile app.
These pages will contain detailed information about your trades, and also give you quick access to modify or cancel an order that has not executed yet.
Note: Securities shown are for illustrative, educational, and visual purposes only, and should not be relied upon as financial advice. The information provided is not intended to be and should not be construed as a recommendation, offer, or solicitation to buy or sell.
- Switch between viewing the orders for All accounts, or view a specific account.
- Swipe left or right to scroll through viewing accounts individually or combined.
- Choose which currency your balances are shown in, toggle between Combined in CAD or Combined in USD.
- Your various account balances are visible at the top, tap the See all balances button to view more detailed information.
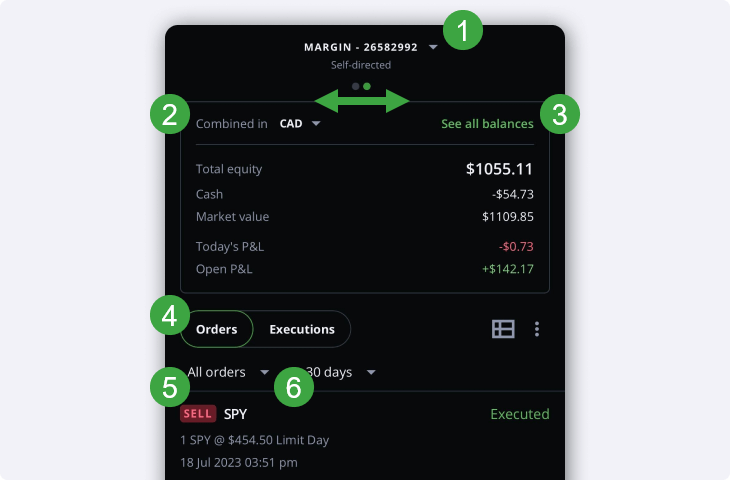
4. Switch between viewing all Orders or just Executions.
5. Switch between viewing All orders, Open orders, or Executed orders.
6. Toggle between viewing different time ranges up to 30 days.
- For more details about executions past 30 days, you can also view your trade confirmations for up to 7 years.
The function buttons above your orders also unlock more customization options:
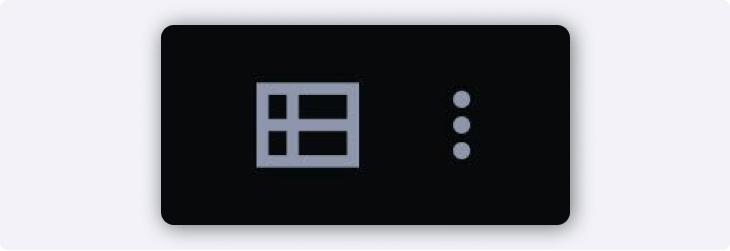
- The left button with the grid toggles between a simplified view of your orders, or a more detailed view with additional, customizable columns of information.
- The 3 dots button on the right brings up a menu with options to Sort your view, or enter a full screen landscape view.
- If you have the more detailed view turned on, this menu also allows you to add or remove additional columns of information.
You can also rotate your phone to landscape to take advantage of the extra screen real estate to view more detailed information.
Let’s take a closer look at how your orders are displayed (in the simplified view):
- At the top left, you’ll see the ticker symbol of the security, along with the action (Buy or Sell).
- You can also see how many shares are in the order, and the order type that was used.
- Learn more about different order types in this lesson
- If you used a Limit order, you’ll also see your limit price.
- The date and time your order was placed is also visible here.
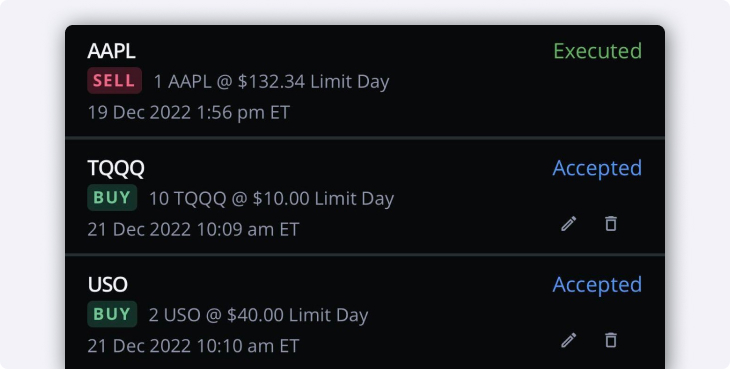
The order status is also visible at the top right, learn more about order statuses in this article.
Lastly, if an order has not been executed yet, you’re able to edit or cancel using the pencil, or trash can icons.
Detailed orders and executions
When you tap the grid button above your orders or enter full screen, you’ll see a rich, detailed view of your orders/executions in columns and rows.
Tap on any of the column headers like Symbol or QTY to organize your orders ascending or descending according to that specific column.
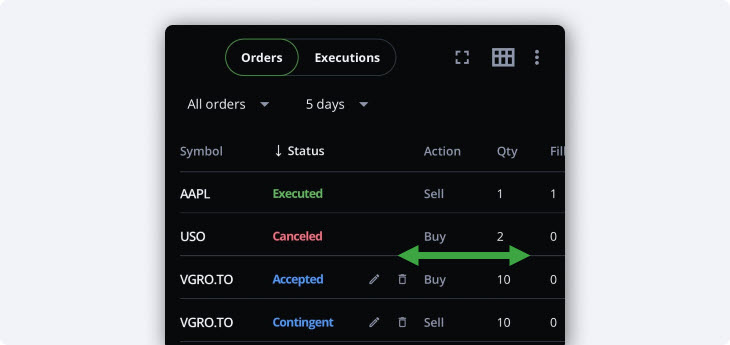
Scroll to the left and right to view more columns of information about your orders and executions.
Remember, you can always use full screen mode in landscape view to see more information at once.
The default columns shown are:
- Symbol: The ticker symbol of the security
- Status: The order’s status (whether it was accepted, rejected, executed or replaced)
- Action: The action performed, whether it was a buy or sell
- QTY: The number of shares (or contracts for options) that were bought or sold
- Fill QTY: The number of shares filled in the order (Partial orders and those in-progress are shown here.)
- Limit Price: The limit price used for the order (if one was used)
- Stop price: The stop price used for the order (if one was used)
- Fill price: The price the order filled, or executed at
- Duration: The duration used for the order (Day, GTD, GTC…)
- Order type: The type of order used (Market, limit, stop…)
- Order time: The time the order was placed
- Account (if viewing all accounts): Which account was used for this order
If you’re interested in viewing more information about your orders such as your route, total fees or much more, you can enable additional data columns using the menu button with 3 dots.
Edit columns
On the Edit columns window, you’re able to add additional data points to your orders and executions page, and re-order your columns however you’d like.
- Drag and drop the displayed columns to whatever order you’d like.
- Hide the columns you don’t need.
- Add columns of additional information to your positions page.
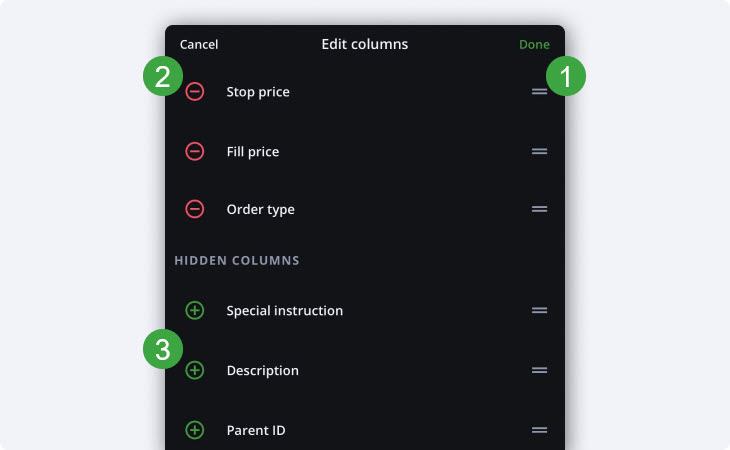
The additional columns of information available are:
- Special instruction
- Description
- Parent ID
- Route
- Sub-route
- Venue
- Total fees
- Days to expiry
- Exchange ID
- Updated time
- Notes
- Trigger price
- Order ID
- Bracket ID
- Bracket order
And if you switch to viewing executions only, even more data points are available to add as custom columns in the detailed view:
- Qty
- Venue (actual)
- Venue (sent)
- Commission
- SEC Fee
- ECN Fee
- Currency
- Description
- Source
- Special instruction
- Sub-route
- Route
- Execution ID (exchange)
- Execution ID
- Order ID (exchange)
- Order ID
- Parent ID
- Notes
Note: The information in this blog is for information purposes only and should not be used or construed as financial, investment, or tax advice by any individual. Information obtained from third parties is believed to be reliable, but no representations or warranty, expressed or implied is made by Questrade, Inc., its affiliates or any other person to its accuracy.
Related lessons
Want to dive deeper?
Funding your account
Explore the many different ways you can deposit funds to your Questrade account(s).
View lessonRead next
Questrade trading platforms
Discover all of Questrade’s trading platforms and decide which one is best suited for you, and your investment style.
View lessonExplore
Explore QuestMobile
Learn all about QuestMobile, the easy-to-use trading app designed for anyone who wants to start investing in the stock market.
View lesson